
一昨日(2024年7月17日)のこと、久々にパソコンからこの宇宙BLOGを開いたら、意味不明なコードの羅列と共に、このサイトは上記の理由で表示できない..そんなことが書かれていて、管理画面すら見ることができなくなっていた。
2年前は、ドメインがブラックリストに勝手に認定されてしまい試行錯誤したものの1年ほど解決策がわからず、冬眠状態にあったのだが、今年の3月に奇跡的に復旧したことは記憶に新しい。何かとトラブルがあるこのブログ。今回もどうしたものか?と頭を抱えた。
▼実際に表示されたコードというのがこれだ▼
とりあえず、サーバー(シン・レンタルサーバー)に復元機能があるのでそれを使ってみたわけだが、このサーバーに格納されている他のWEBサイトも一緒に過去に戻ってしまう、という大失敗を体験することになった。2週間前までの自動バックアップデータが残っていてたので、この復元機能を試してみると、仕事で仮構築中のお客様のサイトまで2週間前に戻ってしまい、それを最新の状態に戻すのに3時間もかかってしまった。
そして、あげくのはてに復元をしても上記のワケがわからないコードが表示されるだけで、ブログは表示されず..そんな事態に陥ってしまい、いよいよお手上げか?と心のなかで白旗をあげようとした。
ところが..
「Chat GPT」に聞いてみよう、とふと頭によぎったのだ。
上記のコードをコピペして、プロンプト(指示)を入れてみた。
すると..
1. プラグインの再インストール
1. FTPまたはファイルマネージャーに接続:
– あなたのウェブホスティングのファイルマネージャーやFTPクライアント(FileZillaなど)を使って、WordPressのインストールフォルダーにアクセスします。
2. プラグインフォルダーの名前を変更:
– `/wp-content/plugins/` フォルダーに移動し、`wp-optimize` フォルダーの名前を例えば `wp-optimize-old` に変更します。これにより、プラグインが無効化されます。
3. WordPress管理画面にログイン:
– プラグインが無効化されるため、サイトに再度アクセスできるようになります。管理画面にログインします。
4. プラグインを再インストール:
– プラグインのページに移動し、`WP-Optimize` を再インストールします。
2. プラグインの削除
同様にFTPまたはファイルマネージャーを使用して `wp-optimize` フォルダーを完全に削除し、管理画面からプラグインを再インストールすることもできます。
3. WP-Optimizeの修正
プラグインを無効にしてもエラーが解消しない場合、次の手順で問題を修正できます:
1. プラグインの最新版をダウンロード:
– `WP-Optimize` の最新版を公式WordPressプラグインリポジトリからダウンロードします。
2. 手動アップロード:
– FTPクライアントを使って、新しいプラグインファイルを `/wp-content/plugins/` にアップロードし、上書きします。
4. デバッグモードを有効にする
1. `wp-config.php` を編集:
– `wp-config.php` ファイルを開き、以下の行を追加または変更して、WordPressデバッグモードを有効にします:
“`php
define(‘WP_DEBUG’, true);
define(‘WP_DEBUG_LOG’, true);
define(‘WP_DEBUG_DISPLAY’, false);
@ini_set(‘display_errors’, 0);
“`
– デバッグログファイルを確認するために、`/wp-content/debug.log` ファイルをチェックします。
5. サポートに問い合わせる
`WP-Optimize` の開発者にサポートを求めるのも一つの方法です。プラグインのサポートフォーラムや開発者のサイトで問題を報告し、助けを求めることができます。
これらの手順を試してみてください。それでも解決しない場合は、さらに詳細な情報が必要になるかもしれません。
ひとまず、1のプラグインの再インストールを試したところ、それで治った!
①FTPクライアントアプリを立ち上げて
②プラグインのファイル名を変えて無効にする
③今度は別のプラグインが異常です的な上記の複雑なコードが表示された
④そのプラグインの名前を変更して無効にする
⑤ブログ復活!!!
こんな流れで無事に復旧。
もしChat GPTに聞こうってならなければ莫大な時間と手間を費やすことになったわけだから、本当に有り難い。生成AIの能力はまだまだと評価していた僕の価値観が変わった。要は使い方(プロンプト)次第で最強のツールになるといこうとだ。

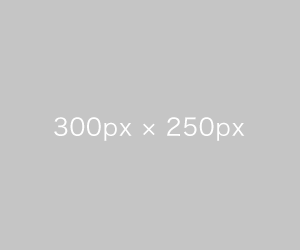
コメント